WindowsXPをHostOS、Linux(Ubuntu10.04)をGuestOSにしてファイル共有させる
概要
WindowsをHostOSにして、Linux、ここではUbuntu10.04LTE、をguest os にする場合は結構あるだろう。WindowsとUbuntuの間でファイル共有をさせると便利。
手順のポイントは
- UbuntuのゲストOS側でGuestAdditionのディスクイメージをマウント
- Guest Additions のインストーラーの起動
- ゲスト側のマウントポイント(ディレクトリ)作成
- 共有フォルダの設定
- マウントポイント(ゲストOS)に共有フォルダ(ホストOS)にマウント
手順
Guest Additionsのインストール
1.vboxのメニューから”Guest Additions のインストール” を選択
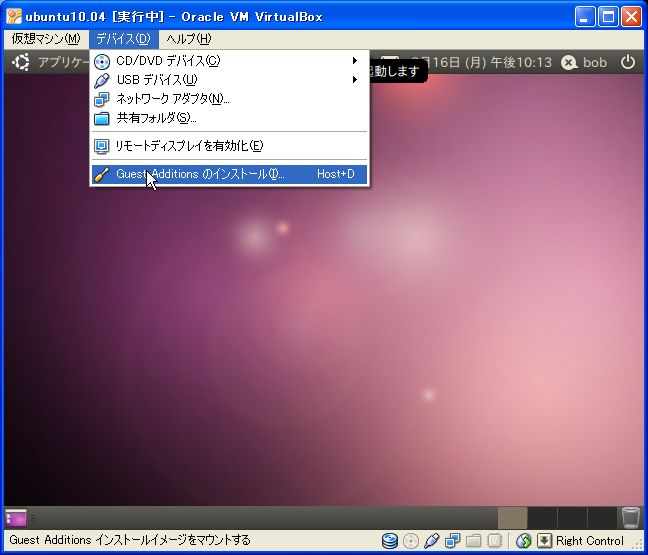
2.Guest Addtions の iso イメージが用意されるので、マウントする。Ubuntuのメニューから ”場所”−”VBOXADDITIONS_”を選択するとマウントできる。
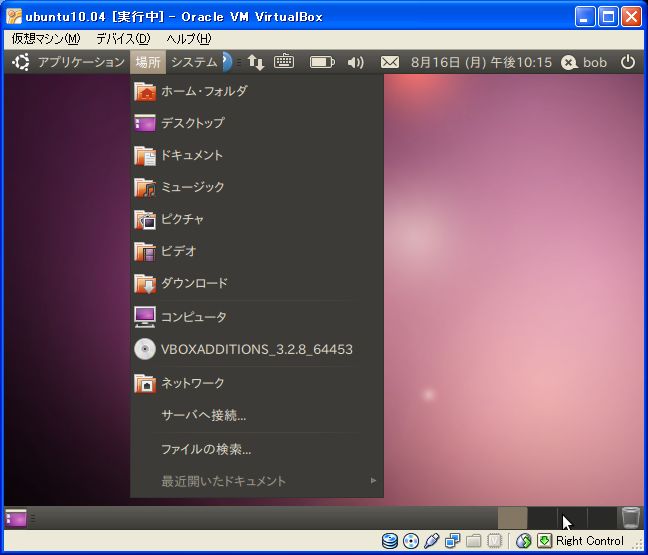
3.自動起動でインストーラが動く。動かない場合は手動でVBoxLinuxAdditions-x86.runなどを起動する。
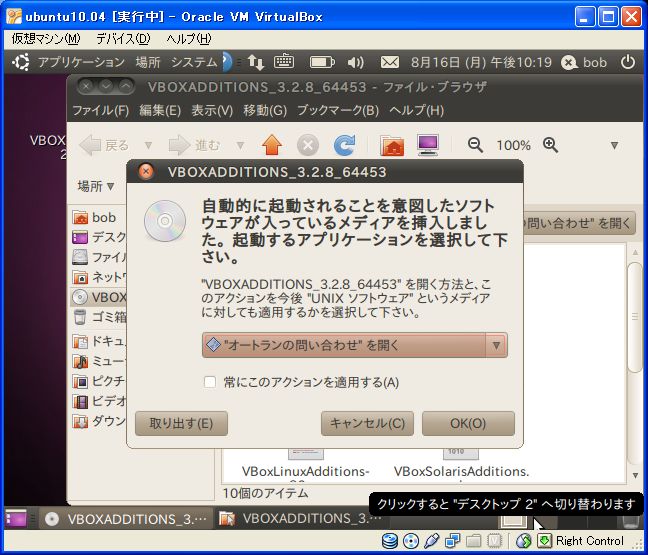
4.インストール作業にはパスワード聞かれる。
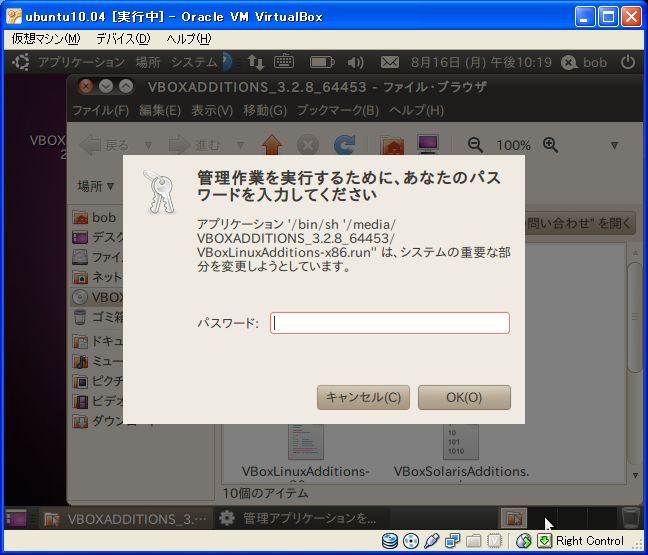
5.インストールが始まるので終わるまで待つ。
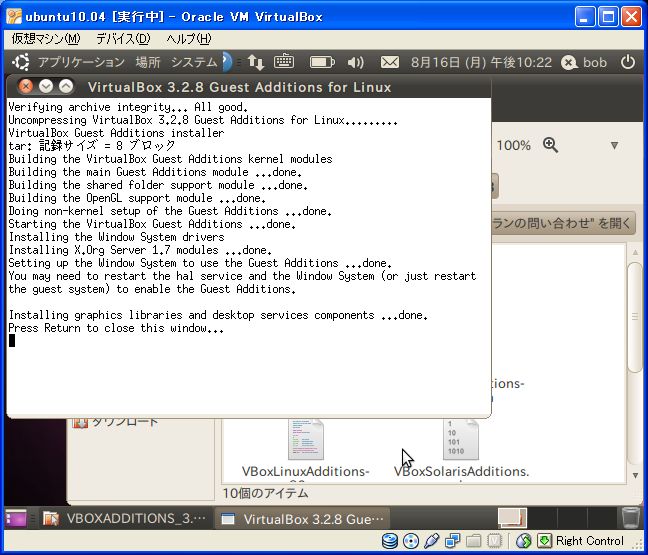
UbuntuとHostOSに共有用のディレクトリを作る
6.Ubuntu側:ユーザのホームに例えば、shared 等の名前でディレクトリを作る。
7.HostOS(XP)側:の共有フォルダを指定する。xboxのメニューから共有フォルダを選択して編集
共有フォルダをマウント(接続する)
8.共有フォルダをマウントして、使えるようにする
sudo mount.vboxsf shared_host /home/bob/shared
shared_host の箇所には、vboxの共有フォルダで設定した共有名を入れる。管理者権限が必要なので、sudoコマンドで実行する。
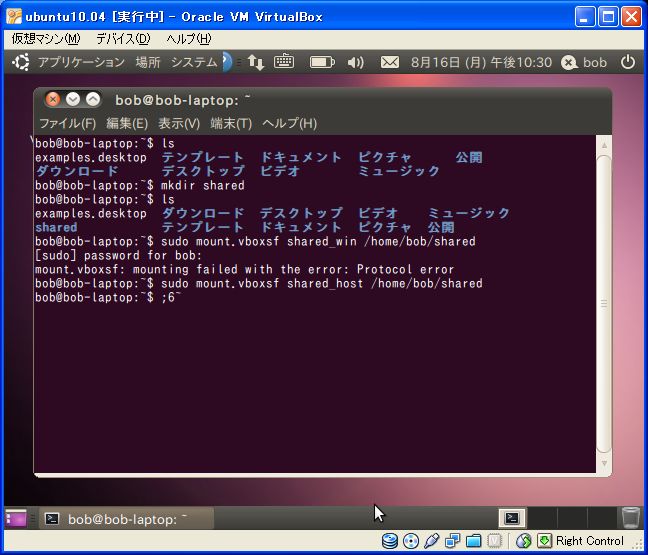
ずっと共有の設定を継続させる
ここまでのやり方だと、一度シャットダウンすると、次回からは共有の設定が消えてしまう。永続的に共有させたい場合は、
/etc/rc.local に mount.vboxsf shared_host /home/bob/shared なるコマンドを追記する。
9.rc.local をエディットする。管理者権限を持っていないと編集できないので、コマンドラインから sudo gedit rc.local などとしてエディタを起動する。
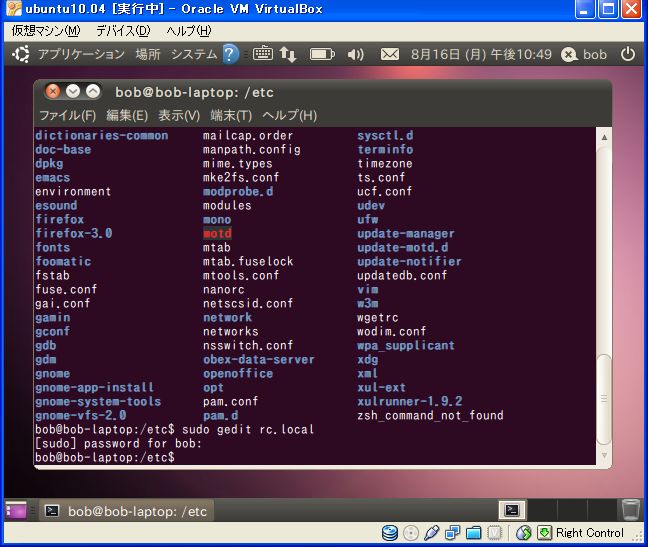
10./etc/rc.local に mount.vboxsf shared_host /home/bob/shared を追記
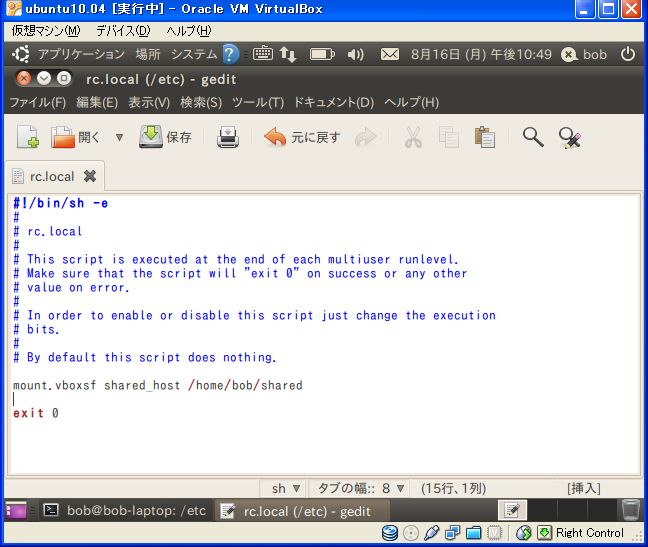
11.ホストOS側の共有フォルダも”一時的な共有フォルダ”ではなく、”共有フォルダ”に入るようにする。編集時に”永続化する”にチェックを入れればよい。




